Navigation
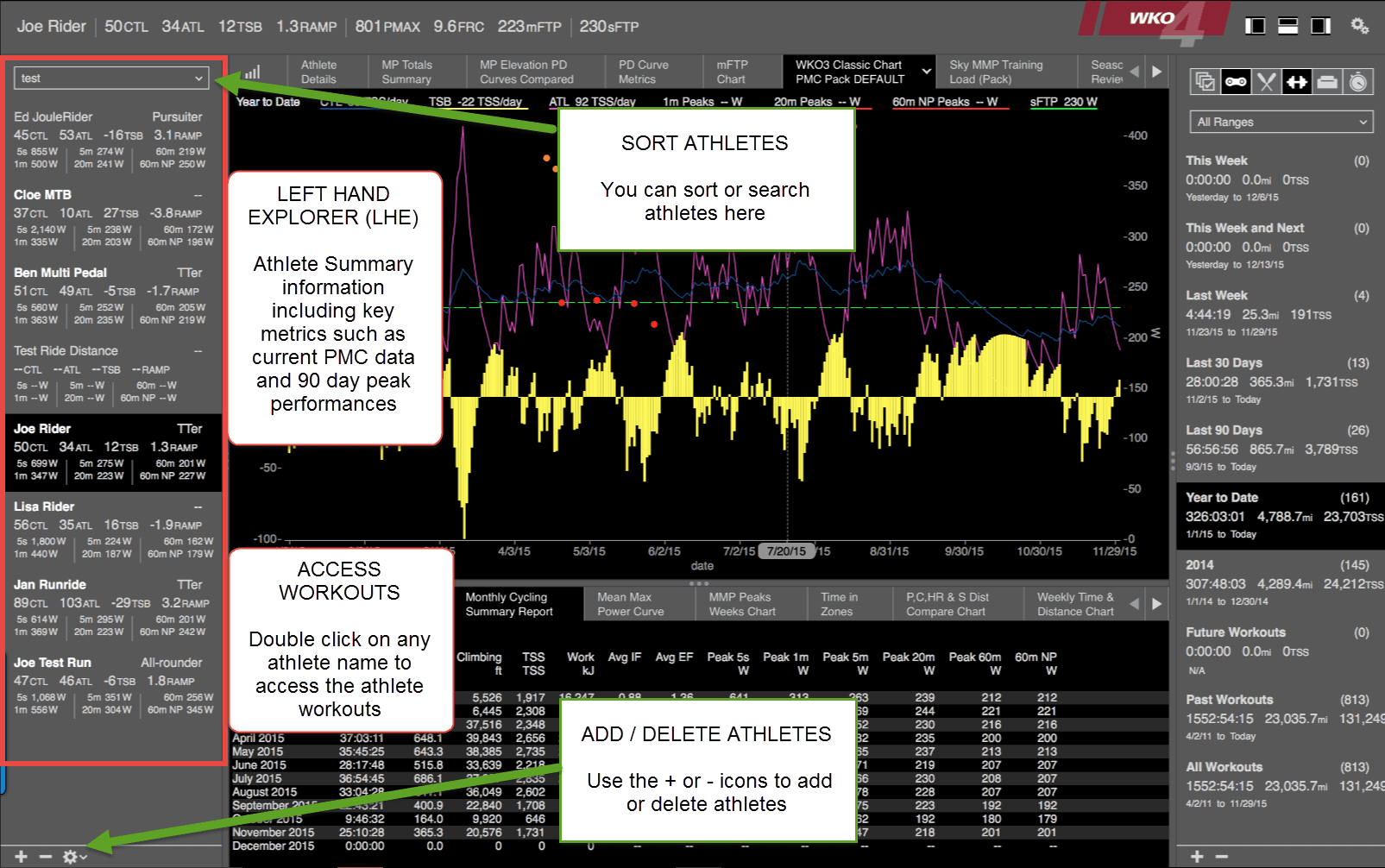
Left-Hand Explorer
WKO4 will open at the athlete console, giving you access to all loaded athletes in the Left-Hand Explorer (LHE).
From this panel you can sort or search athletes utilizing the sort box.
To add or delete athletes, simply click the + or - icons in the lower left corner.
Right-Hand Explorer
The athlete console gives you access to all default time ranges based on your imported data. These times ranges can be found in theRight-Hand Explorer (RHE).
From this panel you can sort or search time ranges utilizing the sort box.
To add or delete custom time ranges, simply select the + or - icons in the lower right corner.
To learn more, watch this instructional video.
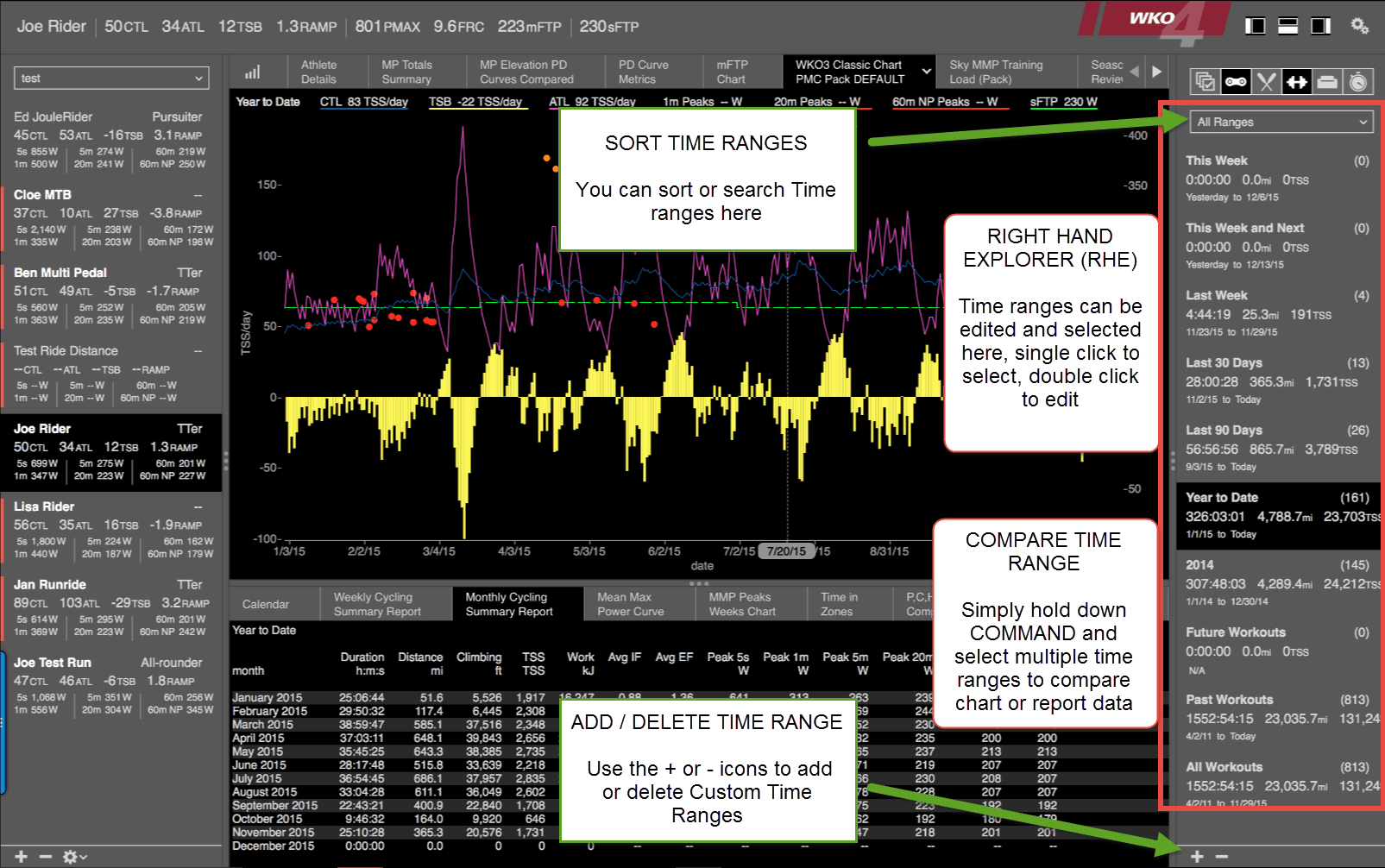
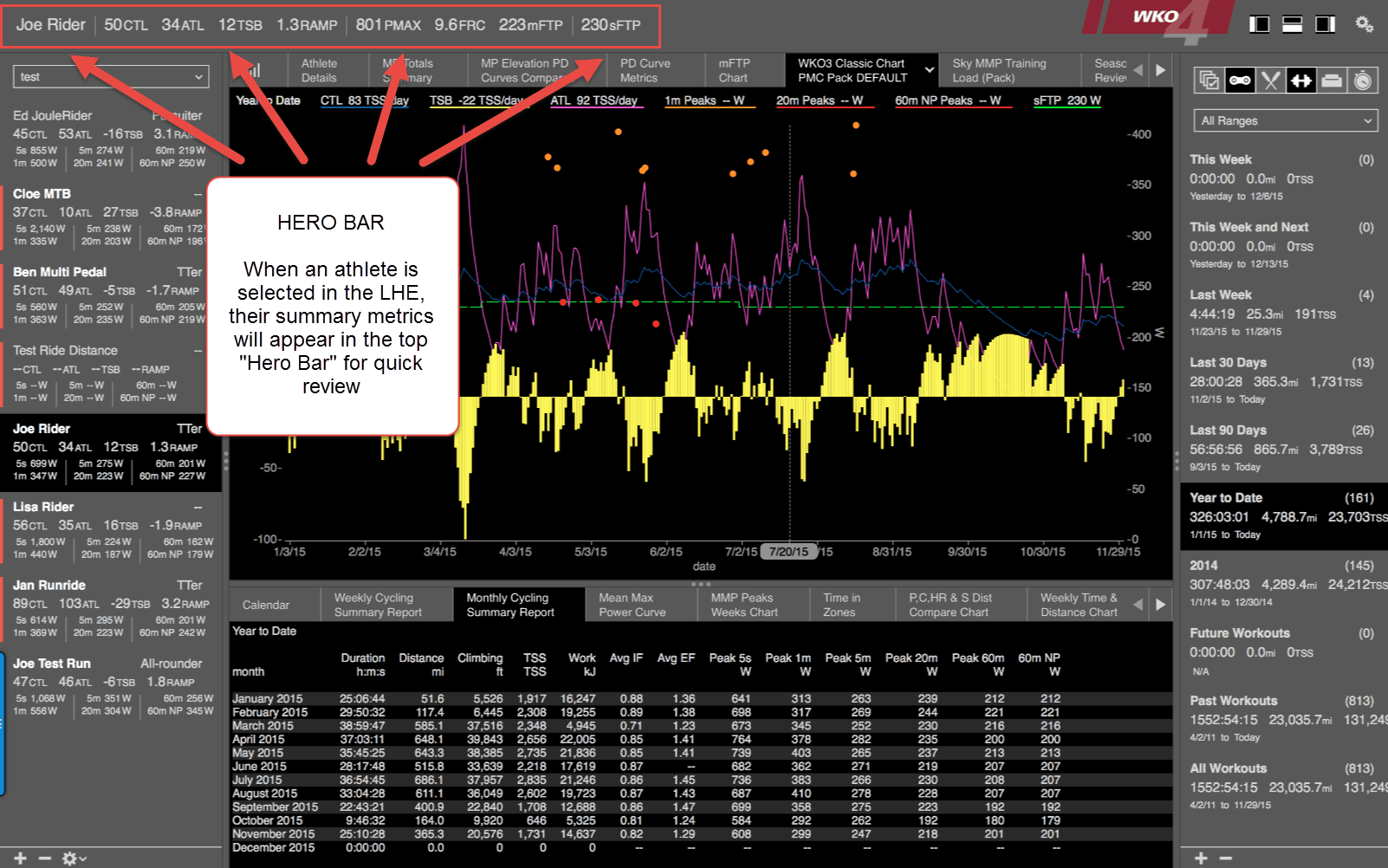
Hero Bar
When you select an athlete in the LHE, their uniqueKey Performance Indicators (KPI)metrics will post on the top Hero Bar. Model and performance data are based off a rolling 90 days.
You can editPerformance Manager Chart (PMC) metrics
such as CTL, ATL, and TSB by simply clicking on the corresponding abbreviation to open the edit UI. To learn how, visit this support page.
Screen Views
You can customize your screen view by opening and closing panels. Simply click through the screen view icons to select different configurations.
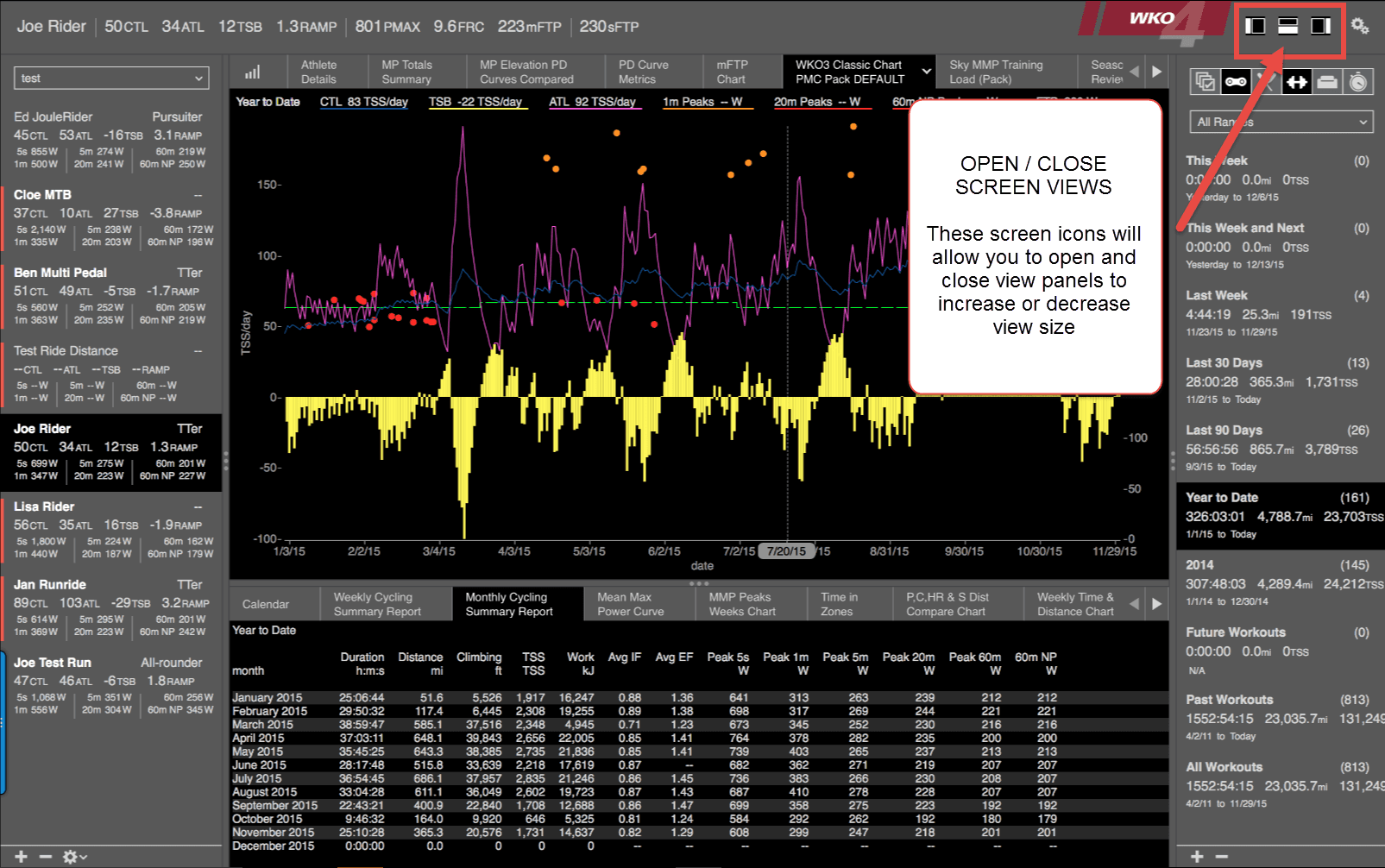
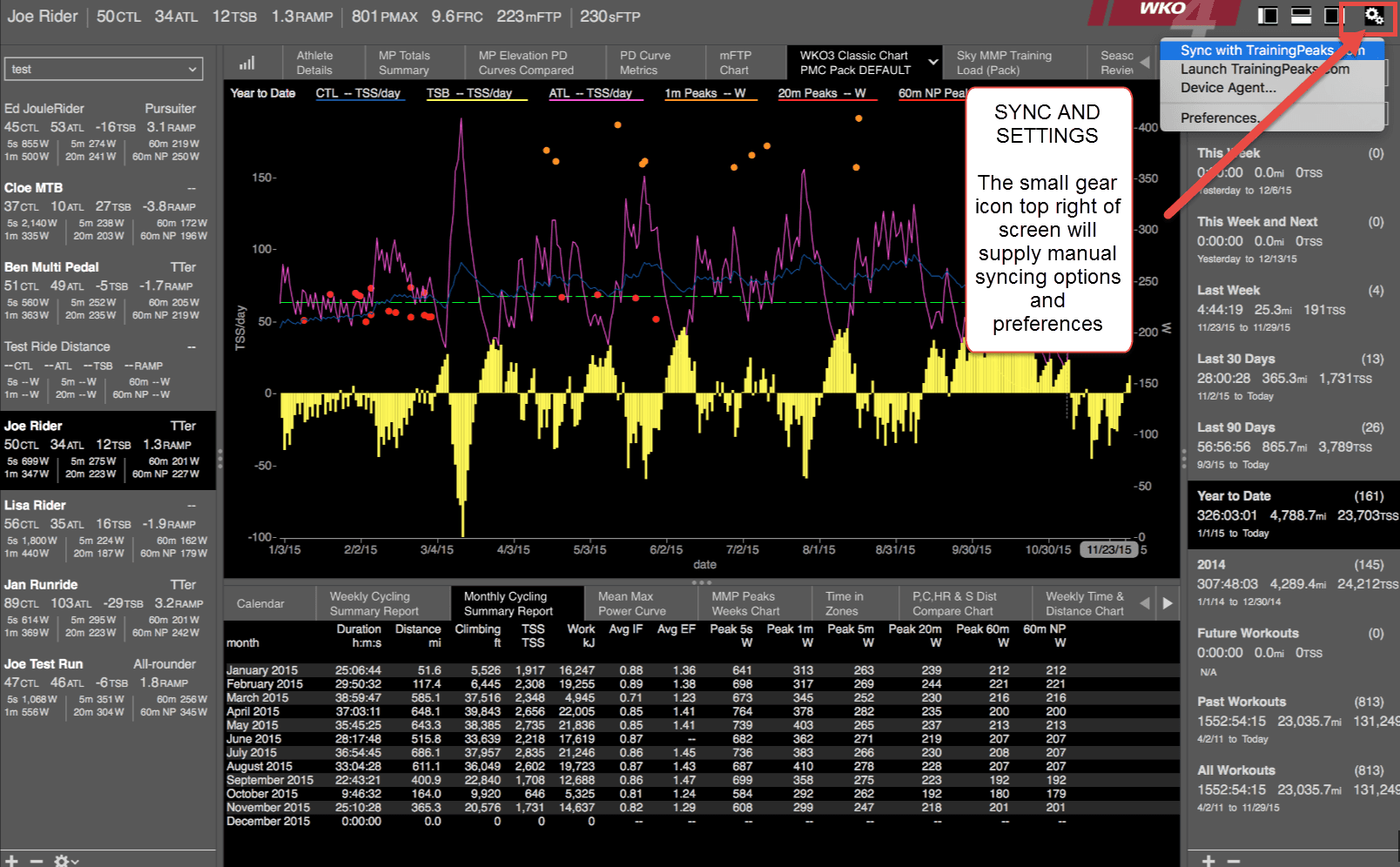
Sync and Settings
WKO4 can be set up to both auto sync and auto load data. If you chose manual syncing, you can initiate a sync via the small gear icon on the top right of your screen.
You can also change your user preferences from the drop-down options.
Sport Type Selection
WKO4 allows you to select which sport types contribute data to your charts and reports. Simply select the corresponding sport type icon for the desired data selection.
Keep in mind that some reports can be set up to be sport specific and will override the sport type selection.
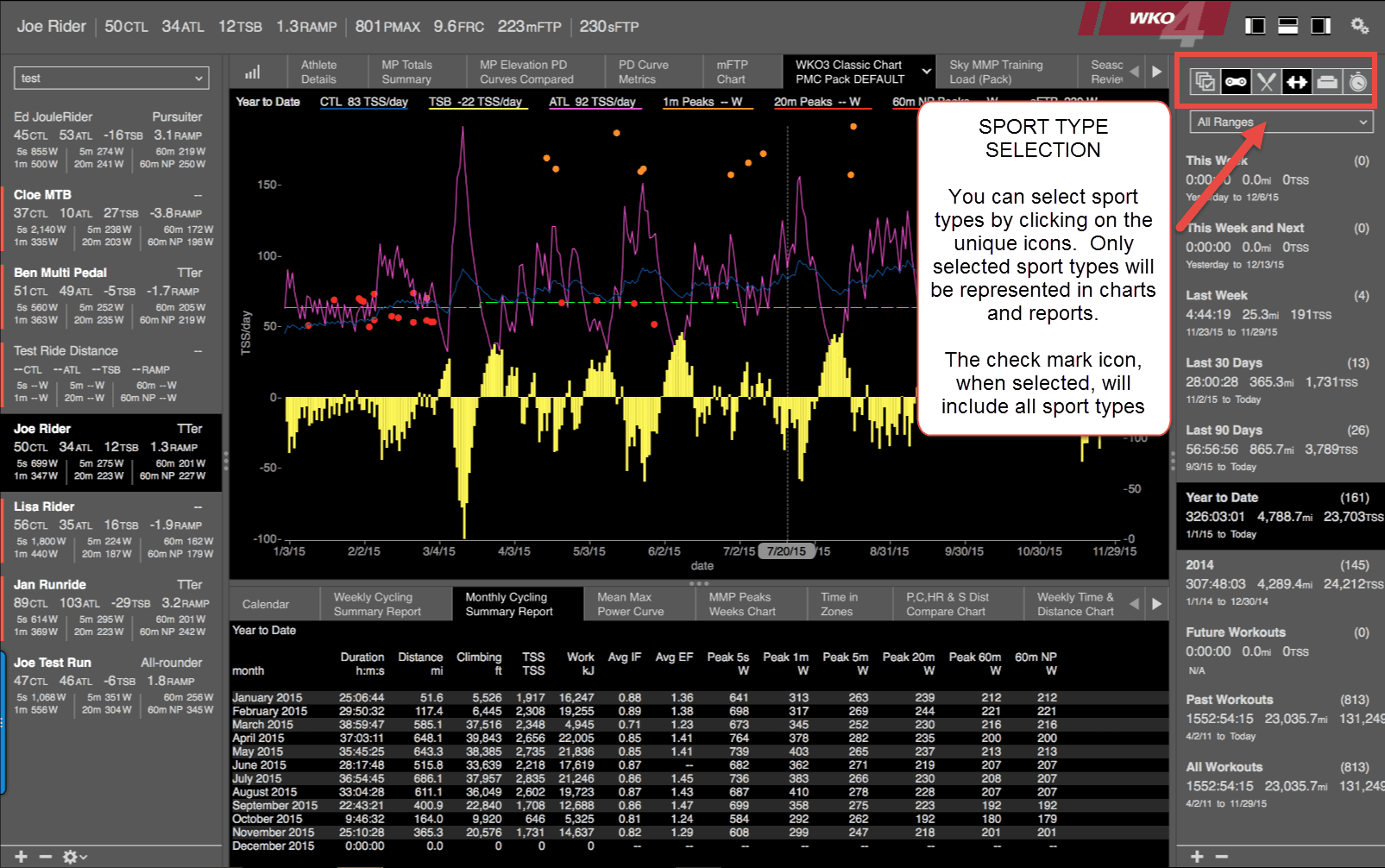
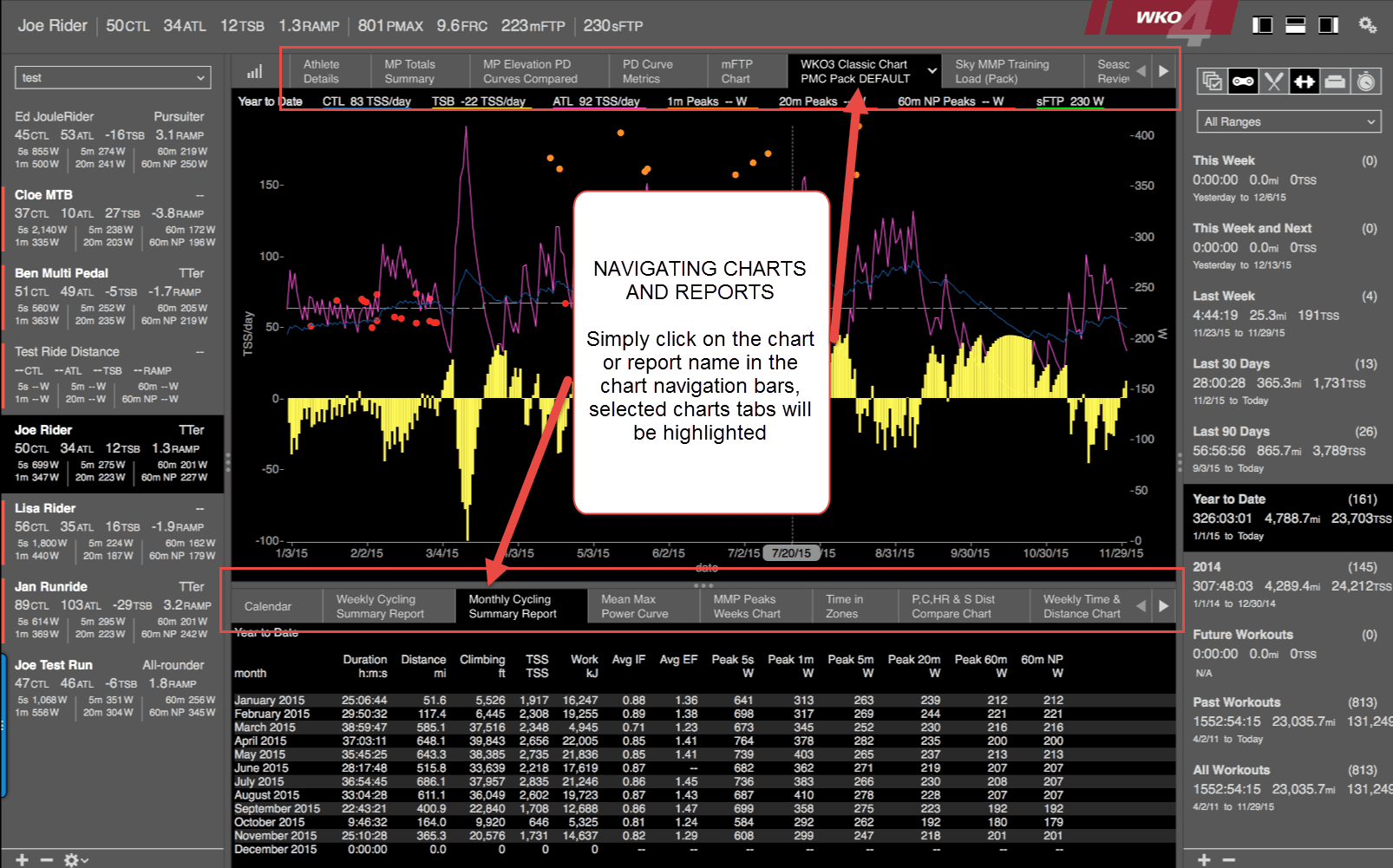
Navigating Charts and Reports
You can navigate to initial charts and reports by clicking on the name tab for the desired chart or report.
When two panels are open as demonstrated to the left, there is a parent-child relationship between the top and the bottom charts. Selecting time ranges, laps, or segments in the top report will display data from that selection in the bottom.
Navigating to Workout Level
WKO4 features two screen levels: Athlete and Workout.
To access the workout level, simple double-click on the athlete name.
Note: Single-clicking will select the athlete, and double-clicking will open the athlete's workouts.
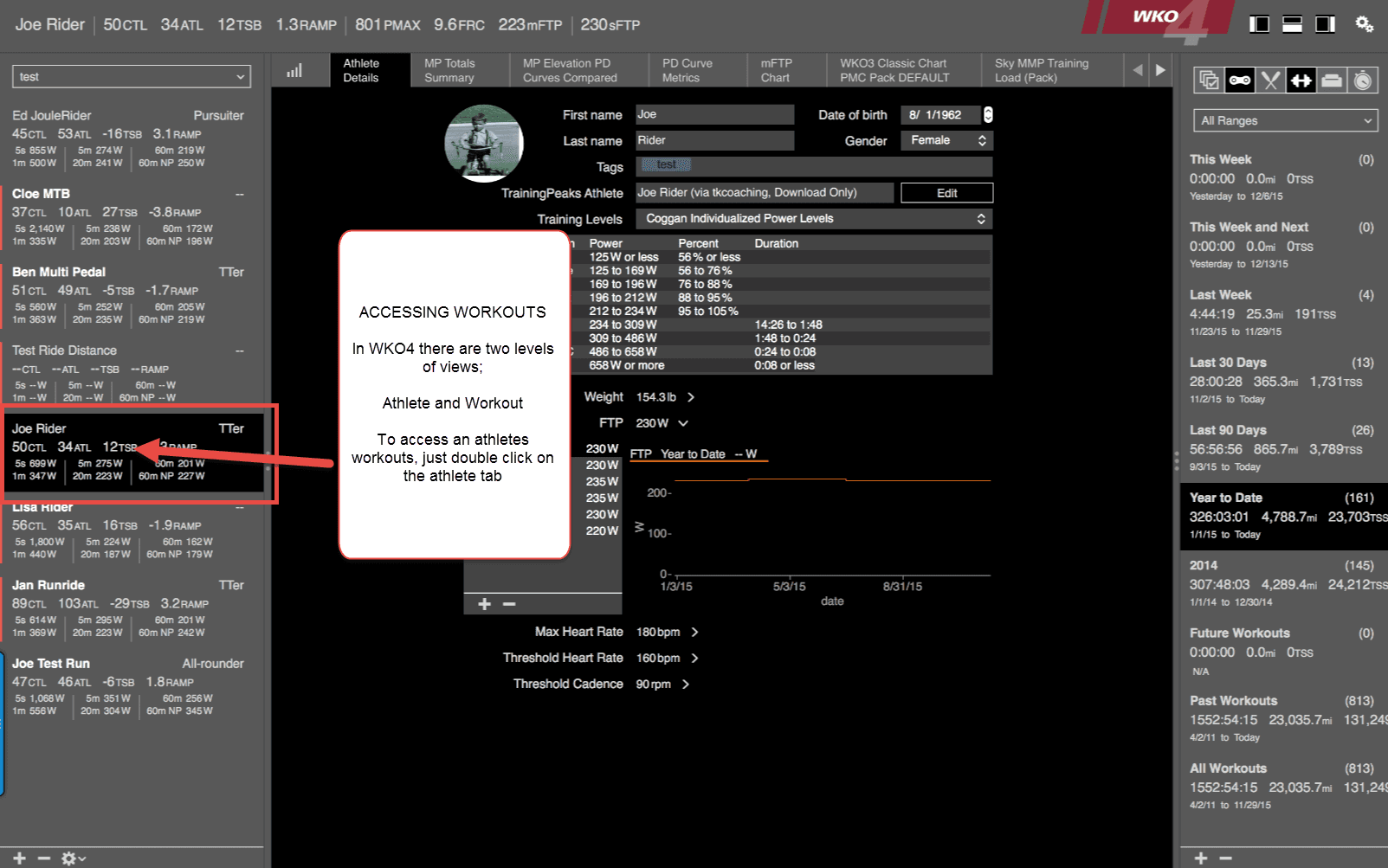
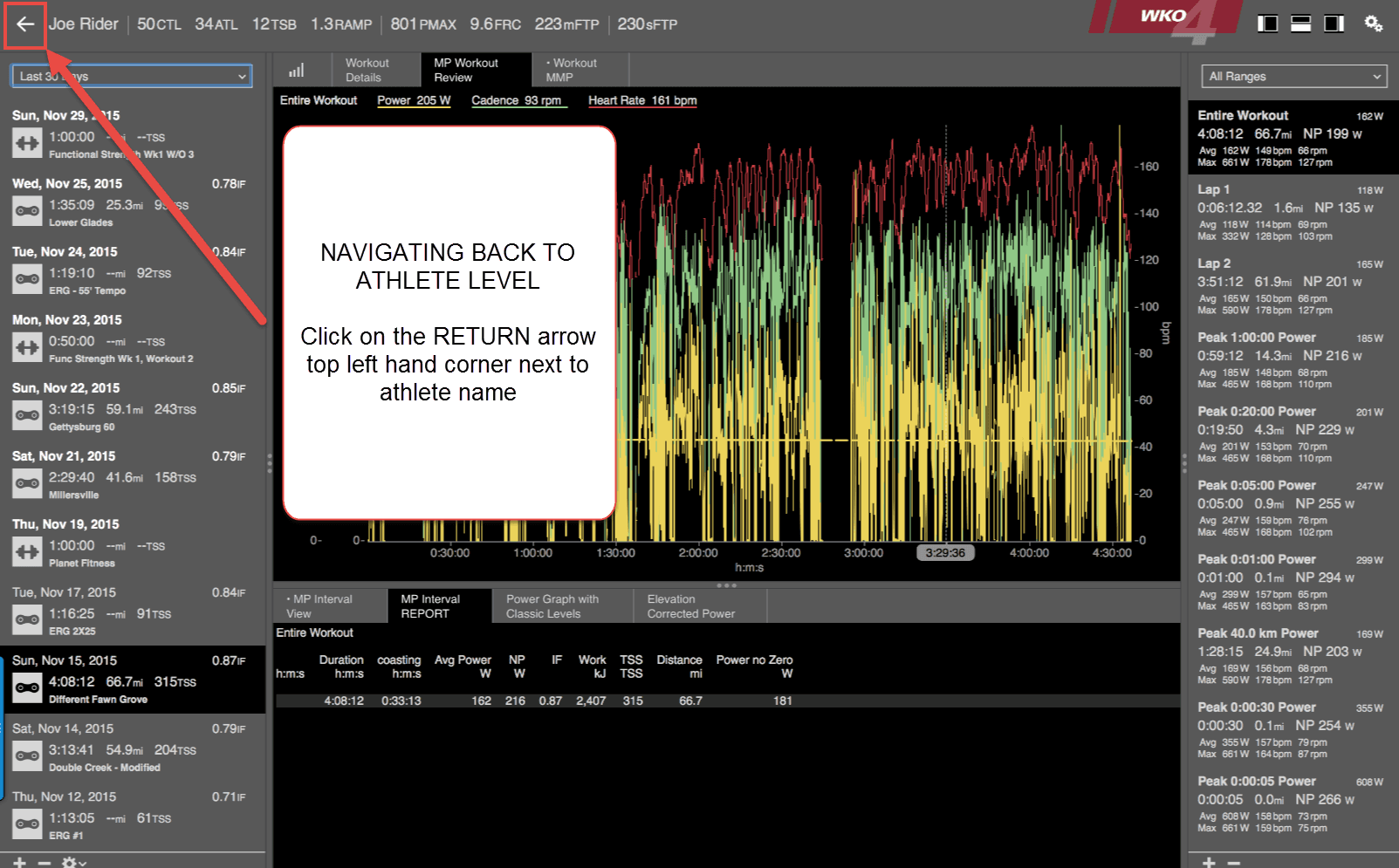
Navigating Through Workouts
From the workout level, you can select a workout by clicking on the workout date in the LHE.
WKO4 levels follow the same workflow, so this means the navigation of explorers, screens, and functions is the same at both levels.
Adding Charts and Reports
When initially installed, WKO4 will place basic default charts into the navigation bars.
To access more charts, select the new chart icon at the top left of the top navigation bar. This will launch the chart library and provide access to TrainingPeaks' Chart
Exchange.
For additional insights, watch this instructional video.
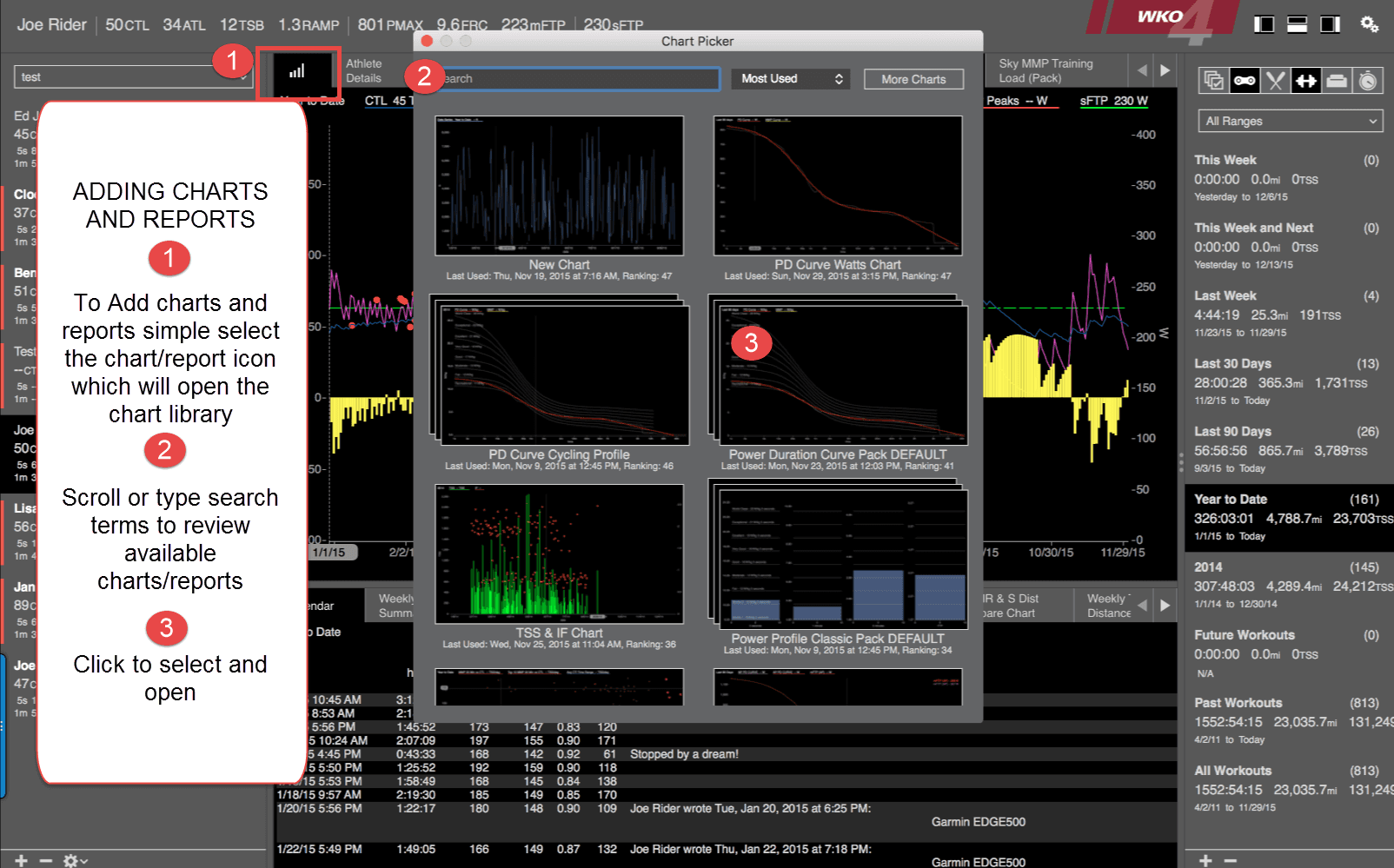
For additional navigation help, watch these instructional videos:
Athlete Navigation and
Workout Navigation
Ready to get started with WKO4? Click below to purchase or try it free for 14 days.